TUTORIAL MICROSOFT EXCEL
Banyak kegunaan dari Excel. Para pengusaha menggunakannya untuk membuat laporan keuangan dan pembelanjaan. Guru-guru menggunakan Excel untuk menganalisa data tentang perkembangan siswa dan cara pengajaran yang baik. Para pengamat ekonomi memakainya untuk analisis statistik. Microsoft Excel menjadi salah satu program yang banyak dipakai karena mudah digunakan dan memiliki lembar kerja yang telah terprogram dengan baik.
Pada artikel kali ini yaitu membahas mengenai Microsoft Excel 2003 akan mengenalkan pada para pembaca mengenai Excel secara “basic”.
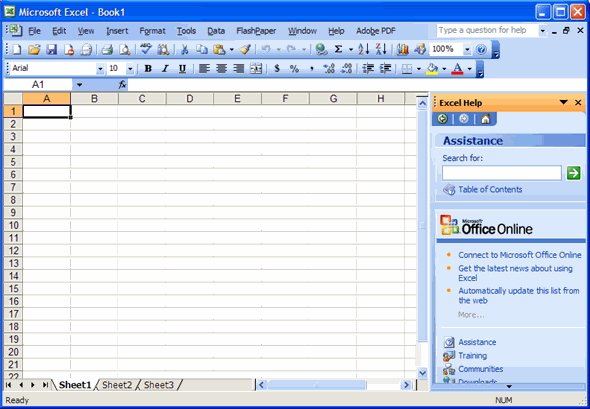
Tutorial Excel 2003 : Jendela Program Excel
Saat berada di Excel, Anda akan dihadapkan pada sebuah dokumen kosong atau Blank Document seperti tampilan di atas. Dari sini, Anda bisa menambahkan data, mengubah tampilan, mengerjakan kalkulasi matematika atau merangkum data dan mencari informasi dari fungsi file bantuan.
Sementara gambar di bawah menunjukkan bagian-bagian terpenting dari sebuah jendela lembar kerja Excel. Dengan catatan di sini bisa saja tergantung dari bagaimana konfigurasi komputer Anda, tidak semua toolbar yang Anda lihat di bawah sama dengan yang ada di komputer Anda. Anda bisa memilih toolbar-toolbar untuk ditampilkan dengan cara memilih menu View dari Menu Bar, kemudian pilih “Toolbars“.
Bagian yang paling standar dari Excel adalah suatu kotak yang memiliki data disebut sebuah cell. Cell adalah suatu kotak yang digambarkan sebagai perpotongan dari sebuah kolom dan sebuah garis. Baris diidentifikasikan dari nomor-nomor menurun yang berada di sisi kiri sedangkan kolom diidentifikasikan dengan huruf-huruf di sisi atas. Setiap cell diindikasikan dengan sebuah referensi sel. Sebagai contoh, dari gambar di bawah terlihat cell yang aktif adalah perpotongan dari Kolom A dan Baris 1 yang diketahui sebagai referensi cell A1.
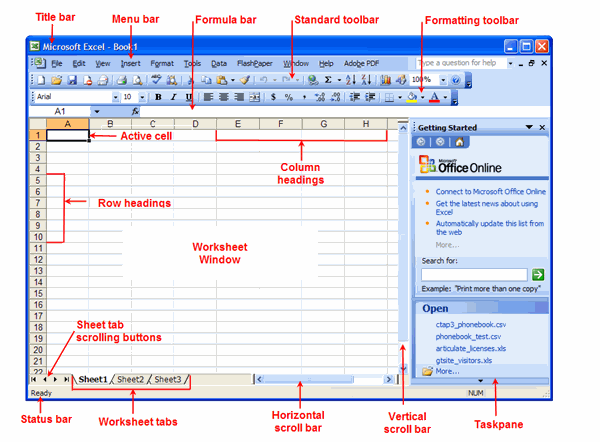
Tutorial Excel 2003 : Toolbar-toolbar Excel
Title Bar – Title Bar atau judul batang menampilkan nama program yang sedang berjalan dan Buku Kerja (workbook) Excel yang sedang terbuka. Biasanya muncul di bagian atas dari program Excel. Secara standar, Excel akan selalu membuka suatu file dengan nama Book 1.
Menu Bar -Menu bar berada di bawah Title Bar dan menampilkan sebuah daftar dari menu yang bisa digunakan untuk memberikan perintah pada Excel. Meng-klik atau memilih sebuah nama menu akan menampilkan menu drop down dari perintah-perintah. Anda bisa memindahkan menu bar dan menurunkan menu drop down menggunakan mouse dengan cara menyorot salah satu dari item menu dan bisa juga menggunakan tombol-tombol panah pada keyboard.
Menu-menu yang dapat ditemukan pada Menu Bar antara lain sebagai berikut :
- File – Perintah-perintah yang berkaitan adalah open, save, close, print dan membuat file baru.
- Edit – Perintah-perintah seperti copy, cut, paste, find dan replace text.
- View – Perintah-perintah untuk mengubah bagaimana cara lembar kerja ditampilkan di layar.
- Insert – Daftar-daftar item yang digunakan untuk penyisipan (insert) dalam sebuah lembar kerja, seperti grafik atau diagram.
- Format – Perintah-perintah untuk mwmformat huruf-huruf, perataan cell dan border.
- Tools – Daftar alat-alat seperti pengkoreksi kesalahan dan macro-macro.
- Data – Perintah-perintah untuk analisa dan bekerja dengan informasi data.
- Window – Perintah-perintah untuk tampilan dan menata jendela multiple (banyak jendela)
- Help – Fasilitas bantuan dalam penggunaan program Excel
- Adobe PDF – Menu pilihan jika Adobe Acrobat sudah terinstall.
Standard Toolbar – Toolbar standar melingkupi tombol-tombol yang menjadi shortcut (jalan pintas) yang paling sering digunakan. Adapun tombol-tombol yang paling sering digunakan seperti menyimpan, membuka dan mencetak lembar kerja.
Tombol-tombol pada Standard Toolbar antara lain:
- New – Menciptakan file baru, lembar kerja kosong
- Open – Membuka lembar kerja yang telah tersimpan sebelumnya
- Save – Menyimpan lembar kerja yang sedang dikerjakan
- Permission – Untuk membatasi akses pada lembar kerja
- Print – Mencetak dokumen aktif
- Print Preview – Memperlihatkan lembar kerja aktif di layar untuk memvisualkan sebelum dokumen dicetak
- Spelling – Melakukan koreksi argumen pada cell dalam sebuah dokumen
- Research – Memungkinkan manajemen informasi yang benar di mana dapat membantu melindungi dokumen sensitif dari copy data atau forward data.
- Copy – Proses penyalinan dari dokumen aktif ke dalam clipboard, di mana bisa dipastekan di mana saja dalam dokumen.
- Paste – Membawa nilai clipboard yang aktif dan menyisipkan nilai tersebut.
- Undo – Mengembalikan aksi terakhir dalam dokumen
- Redo – Mengembalikan aksi terakhir sebelum di-undo
- Insert Hyperlink – Menyisipkan sebuah hyperlink ke suatu alamat web (Internet)
- Auto Sum -sebuah menu drop down yang menyediakan operasi matematika
- Sort Ascending – Mengurutkan seleksi yang aktif ke dalam pengurutan ascending ( A ke Z)
- Chart Wizard – Membuka “Chart Wizard di mana akan menunjukkan langkah-langkah untuk membuat chart dan diagram menggunakan data yang sudah terpilih.
- Other Options – Ada banyak variasi dari other options yang bisa dipanggil atau ditambahkan ke dalam toolbar, seperti Cut, Email, Sort Ascending, dan lain-lain. Dengan cara meng-klik segitiga di sudut kanan dari toolbar.
Formatting Toolbar – Toolbar Formatting mengandung tombol-tombol yang paling sering digunakan untuk perintah format, seperti membuat teks tebal atau teks miring.
Toolbar Formatting di dalamnya terdiri dari tombol-tombol yang sering untuk melakukan format pada informasi cell. Adapun yang termasuk di dalam toolbar formatting antara lain :
- Font – Mengubah huruf pada cell yang terpilih
- Size – Mengubah ukuran huruf pada cell yang terpilih
- Bold – Memberikan nilai seleksi menjadi tebal
- Italics – Memberikan nilai seleksi menjadi miring
- Underline – Memberikan garis bawah pada cell yang terpilih
- Align Left – Melakukan perataan kiri pada cell yang terpilih
- Align Right – Melakukan perataan kanan pada cell yang terpilih
- Merge & Center – Mengkombinasikan dua cell (atau lebih) yang terpilih menjadi satu dalam cell baru dengan lebar sepanjang dua cell (atau lebih) dan datanya menjadi rata tengah
- Currency Style – Mengubah bentuk mata uang yang akan ditampilkan
- Percent Style – Mengubah bentuk persen yang akan ditampilkan
- Decrease Indent – mengurangi cell yang masuk sekitar satu karakter
- Border – menambahkan atau mengubah bentuk tepi sepanjang cell terpilih
- Fill Color – Memilih salah satu warna yang menjadi background suatu cell
- Font Color – Memilih salah satu warna yang akan diterapkan pada teks yang terpilih
Task Pane – Daftar perintah-perintah yang relevan di manapun dalam Excel. Task Pane bisa disembunyikan jika Anda ingin menambahkan ruang dalam lembar kerja. Klik tombol close (X) di pojok kanan dari Task Pane. Untuk membukanya kembali, pilih menu View, Task Pane.

Worksheet Window – Anda bisa memiliki lebih dari satu lembar kerja dalam satu file Excel. Jendela lembar kerja adalah di mana Anda memasukkan data ke dalam cell di lembar kerja. Anda bisa memiliki lebih dari satu lembar kerja yang terbuka dalam satu waktu. Setiap lembar kerja memiliki kolom-kolom dan baris-baris.
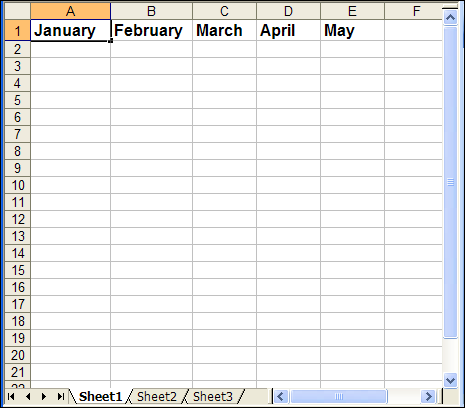
Formula Bar – Formula bar memungkinkan Anda untuk melihat, memasukkan dan mengubah data pada cell terpilih. Jika suatu cell mengandung rumus, maka akan ditampilkan di sini. Jika tidak ada rumus maka isi dari cell itu yang akan terlihat. Isi dari suatu cell dapat diubah langsung pada cell atau di Formula Bar.
Rumus matematika akan kelihatan di Formula Bar ketika sebuah cell yang berisi rumus dalam keadaan terpilih di lembar kerja. Seperti contoh di bawah, rumus mencari grade rata-rata berada di cell E2. Ketika cell E2 terpilih, maka rumus akan terlihat di formula bar.
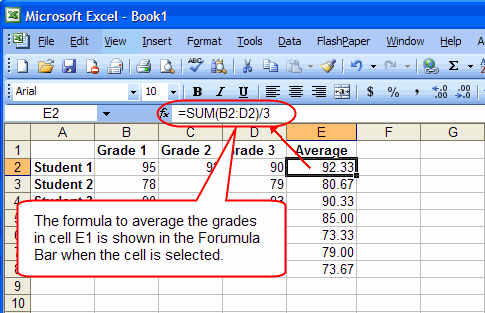
Name Box – Kotak nama akan terlihat di alamat cell aktif. Sebagai contoh, cell terpilih pada gambar di bawah adalah perpotongan dari kolom D dan baris 3. “D3″ akan terlihat pada kotak nama, mengindikasi bahwa cell aktif adalah D3. Isi dari cell terpilih akan ditampilkan pada Formula Bar di kanan kotak nama.
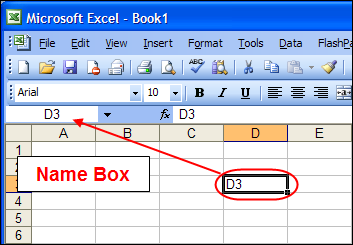
Worksheet Tabs – Anda dapat menyimpan lebih dari satu lembar kerja bersama-sama dalam satu grup yang disebut buku kerja (workbook). Sebagai contoh Anda bisa memiliki lembar kerja terpisah untuk setiap bulan dalam tahun pembukuan (2007). Anda bisa memberikan nama dengan menempatkan kursor pada nama sheet dan langsung mengetik. Secara standar, Excel membuka tiga lembar kerja.
Scroll Bars – Scroll Horizontal dan Vertikal menyediakan bantuan untuk menggerakkan lembar kerja Excel. kotak scroll menampilkan posisi Anda dalam lembar kerja. Sebagai contoh, jika kotak scroll dekat di bawah batang scroll, maka Anda berada di awal buku kerja.
Status Bar – Jika status bar dalam keadaan on / hidup, maka akan terlihat di bagian bawah dari layar. Dan akan terlihat pesan-pesan dan feedback. Ikuti latihan yang tertera untuk mempelajari bagaimana menggunakan Status Bar.
- Pilih View pada Menu Bar.
- Klik tombol mouse. Sebuah menu drop down akan tampil.
- Di menu drop down, jika Status Bar telah tercentang atau terpilih pada next to it, maka posisi dalam keadaan aktif / on. Tekan tombol Escape pada keyboard untuk menutup menu.
- Jika Status Bar belum terpilih atau tercentang pada next to it, tekan panah bawah sampai menjadi terpilih, kemudian tekan tombol Enter. Status Bar seharusnya akan terlihat pada bagian bawah layar.
Pada kondisi ini, seharusnya Anda akan melihat tulisan “Ready” pada Status Bar di sisi kiri layar. Hal ini akan menjelaskan pada Anda bahwa Excel dalam mode Ready dan menunggu perintah Anda selanjutnya. Selain itu, masih ada indikator-indikator lain yang akan terlihat di Status Bar pada bagian bawah kanan layar.